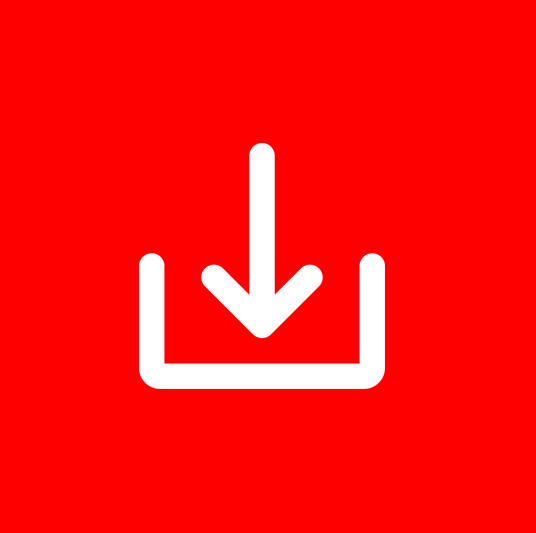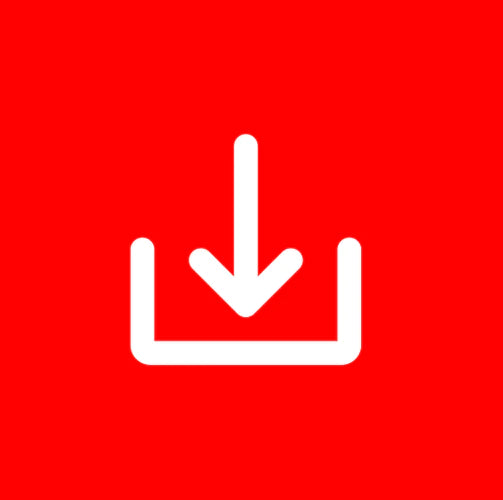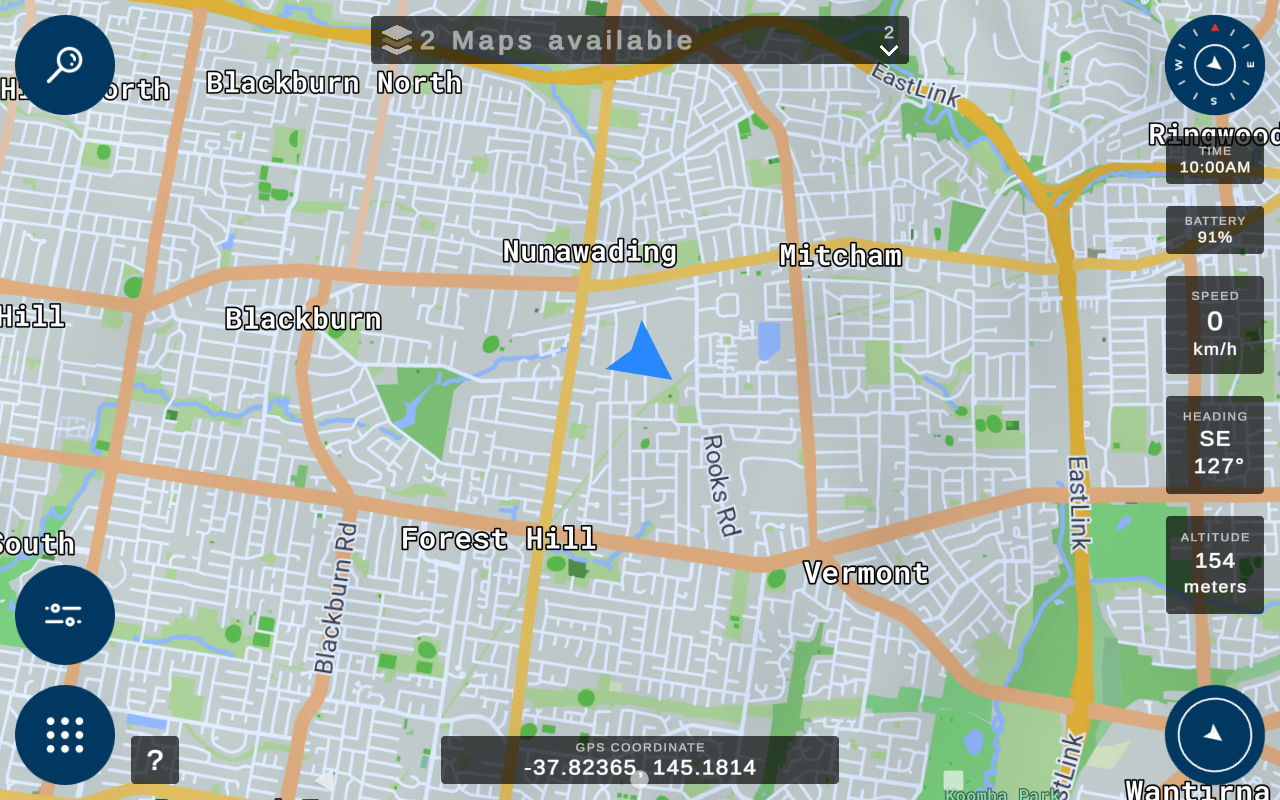WARNING: A small number of users may experience an issue where they are unable to launch the 3DX mapping app AFTER the update.
Click here if you are experiencing issues after the update
Our latest December update for the 3DX has been released! This time our focus was on quality of life updates to make your user experience better and smoother. In saying that, this updates involves some new features and of course, bug fixes and app optimisations. You might have already noticed a notification on your unit if it is connected to the internet, but if not, let's make sure you have access to the new update by helping you to download and update your 3DX.
New Features - Click here
How to Backup & Download - Click Here
Highly recommended: It is essential to backup your tracklogs, routes and waypoints before updating your device so you don't lose them.
New Features
Routing engine update
We have updated our routing engine which has decreased the time taken to calculate the routes exponentially.
|
Destination from
Melbourne CBD |
Time taken for route calculation | |
| Before | After | |
| Sydney | 1 min | 13 -15 sec |
| Brisbane | 1 min 30 sec | 18 -20 sec |
| Adelaide | 1 min 20 sec | 17 - 19 sec |
This also fixes the issue of unit try to get you off the freeway just to get you back on it.
2D/3D Switch
Ability to switch between 2D top view and 3D Vector map view. It can be done in two ways:
1. Holding down the compass button on top right corner of the map screen
2. Using toggle buttons in Quick Settings Menu. This is to allow the ease of getting an overview of the track and then get back enjoying the 3D feature of the unit.
3D Vector view
2D Top view 
Snap to Road Network option
While creating a new route, you can either select that temporary route is shown through the road network or you can toggle that option off and create a route with straight lines across the map between points like before.

Quick Settings Menu update
Dark mode, 3D terrain, resetting height exaggeration toggle buttons as a short cut have been added to Quick settings menu.

In-app updates
Now we will be able to update the app within the 3D maps app independent of releasing system softwires which means shorter intervals for you to receive new features and bug fixes.

Gallery bug fix
After clicking a new picture by the camera, image would not appear or won't be accessible in the gallery - this has been fixed now.
This update also does app optimization updates for smoother in-app experience.
Stay tuned for more!!
How to backup & download
Backup
1. Go to waypoints in 3D maps menu.

2. Press the downward arrow button on left side of the screen
3. Select Export GPX option

4. Select all the routes, tracklogs and waypoints you would like to be back up.

5. You will see a confirmation that the backup is complete.

6. Connect the unit to your PC or laptop and go to downloads folder in internal storage.
7. Copy and save the file on your PC or laptop and then proceed to downloading and updating your device.
Download
NOTE: Your device will need to be connected to an active internet connection and the process might take some time depending on your internet connection speed.
1. Once the update is made live from our end, you will receive a notification (provided you are connected to internet). (You can head to step 5)
2. In case, you are reading this and don't have a notification yet, please connect your device to internet and go to System settings from the main screen.

3. Scroll down and select About Tablet.

4. Select Wireless Update and then press Check for Update button on the bottom.


5. If an update is available, press on the Download button on the bottom.


6. Once the update download is finished, press Install now to install the update and device will handle the rest.

Once the update is finished, please connect the unit to an active internet connection. Then open the 3D maps application.
Issues after the update?
Follow the procedure outlined below to restore normal operation on your device.
If you are unsure of any step, you may contact our office via phone and we can talk you through it at 03 9017 5589 from 9.00 to 4.30pm AEDST.
Steps for doing a factory reset
WARNING! Recommended only for this specific instance. Should not be used in normal situations. Factory reset will cause device to lose all personal data and may require re-activation of paid raster maps via phone.
1. Turn on the device
2. Go to the settings menu
3. In the search bar, type reset
4. Select reset options
5. Select Erase all data (factory reset)
6. Select Delete all Data
Once this has completed your unit will return to the main menu screen (red icons)
Please wait around 10 minutes before opening the 3D maps program, new files are being installed.
Connect your unit to your home WiFi and launch the 3D Maps program.
The program should launch this time, and after the map screen is displayed a dialog box should appear saying there are new data updates, confirm on this and 4 files will be downloaded, after these have completed your unit will be up to date.

|
If you see this image, the 3D Maps app was started too soon after the update. Please 'swipe up' from the bottom of the screen and tap on Clear All to close the 3D Maps app and wait 10 minutes before launching the app again. |
 |
If you see this error message, please 'swipe up' from the bottom of the screen and tap on Clear All to close the 3D Maps app and then proceed to launch the app again. |
How to restart 3D Maps application?
If you are having an issues updating your device, please feel free to contact us at support@vms4x4.com or ring us at 03 9017 5589 during business hours.